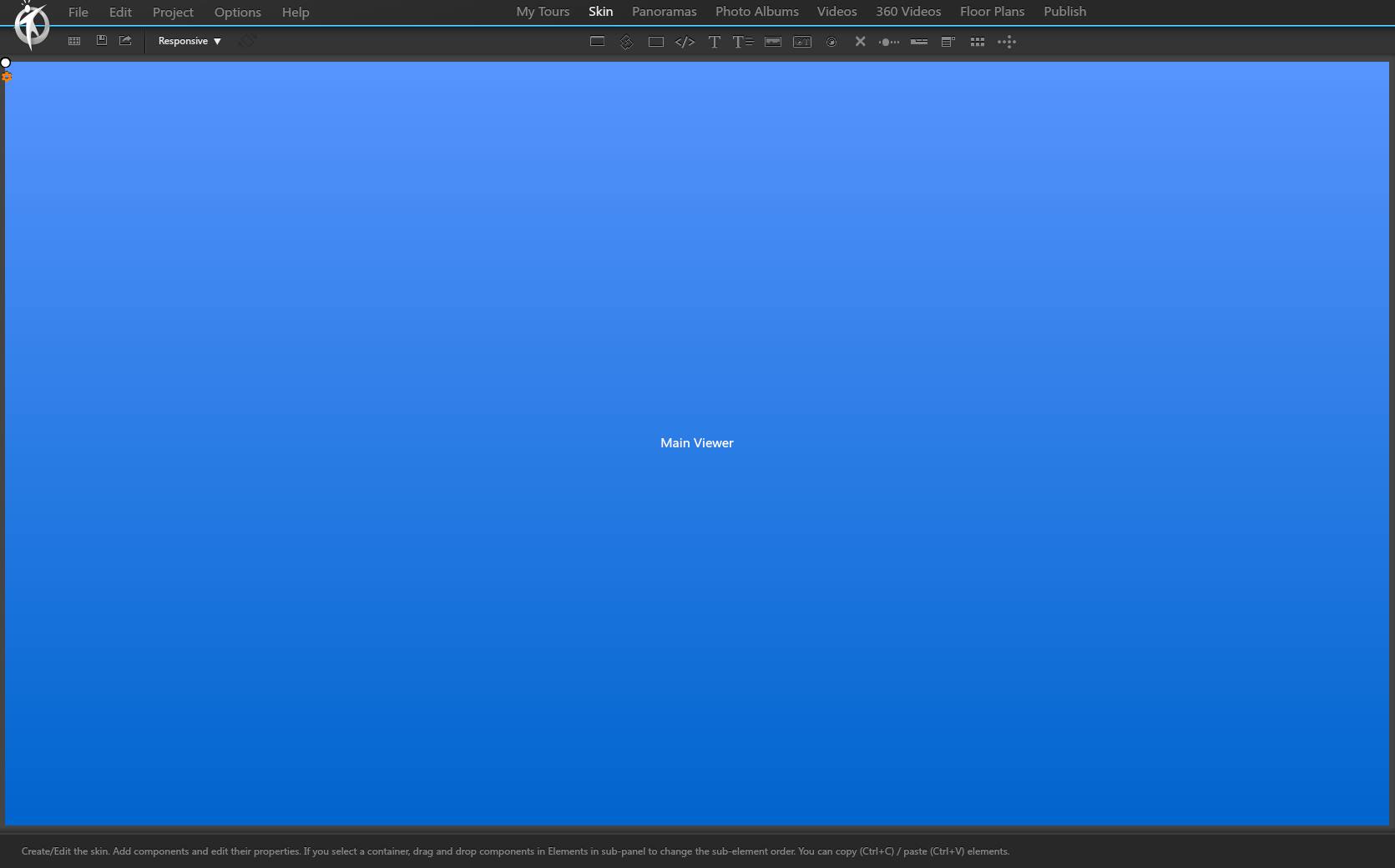
Fixing missing skin elements
Sometimes when copy-pasting skin elements or moving them in the skin, the skin elements are completely gone or set wrong.
Observe
To see where it went, select the (missing) skin element and search in the Main Viewer for the white dot(s) / blue lines / orange cog icon. In this case I only had a white dot on the top left.
Correct
Now to correct this, have your skin item selected, go to Size and Position and check the values for Size. In this case it was 0% by 0% for me, but can be random.
And check the Left/Right/Top/Bottom. They can be set to negative values sometimes. Set those to values above 0.
Now you have control over the skin again.
Pro tip for skin design in 3DVista
Try to change the values in the Size & Properties as much as possible, avoiding to resize it in the Main Viewer blue area with the white dots. This is the most reliable way to design elements.
Extra note if you're wondering about size being locked
Extra note: when using percentages and you have both Left & Right checked, you can not change the Width (it becomes greyed out). Same applies to Top & Bottom both checked for the Height.
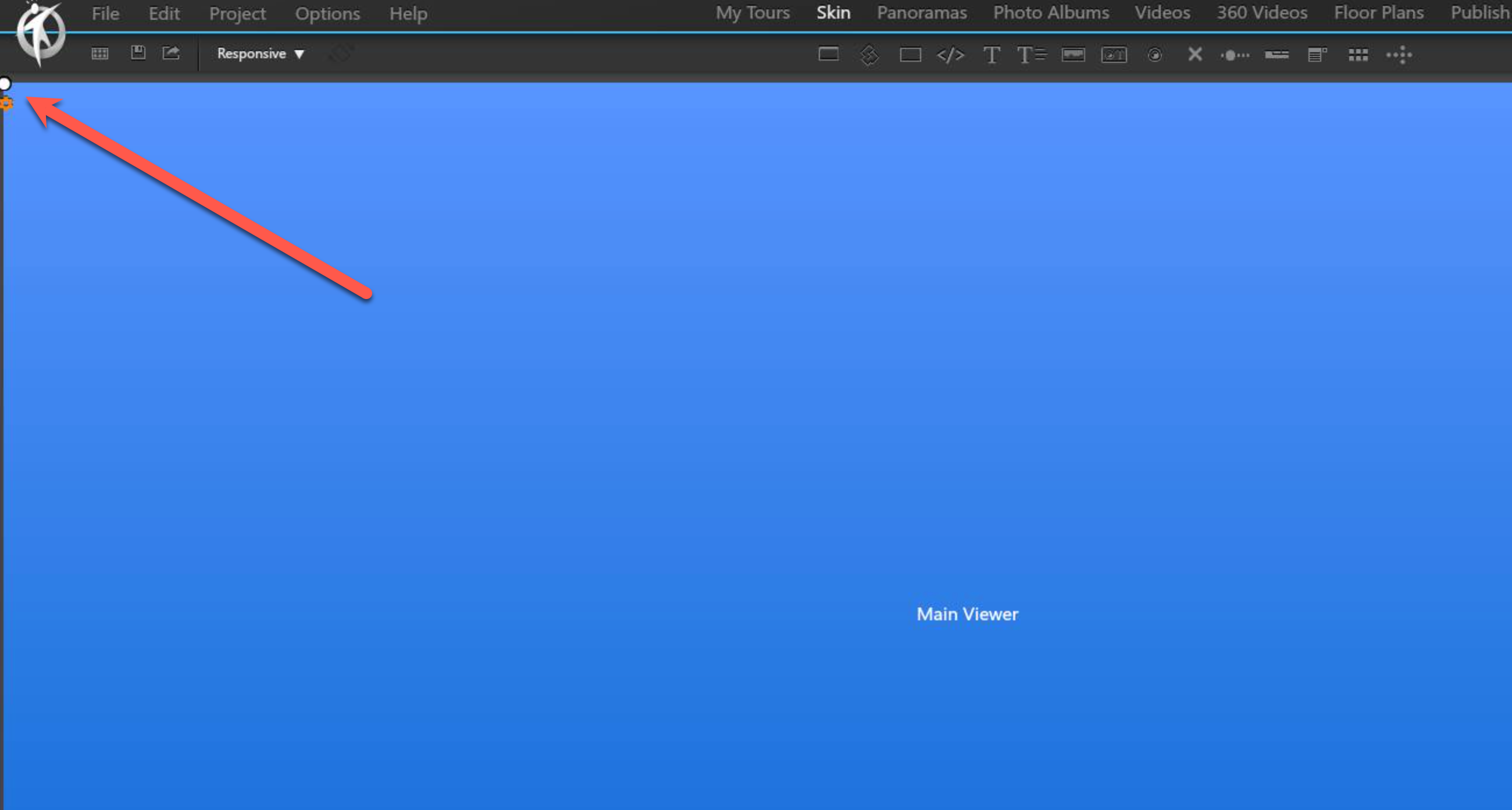
It appears as 4 white dots on each other in the top left corner

Sizes and positions has been set to 0
Learn from our Tutorials
1000's of hours already watched by our community the last year

